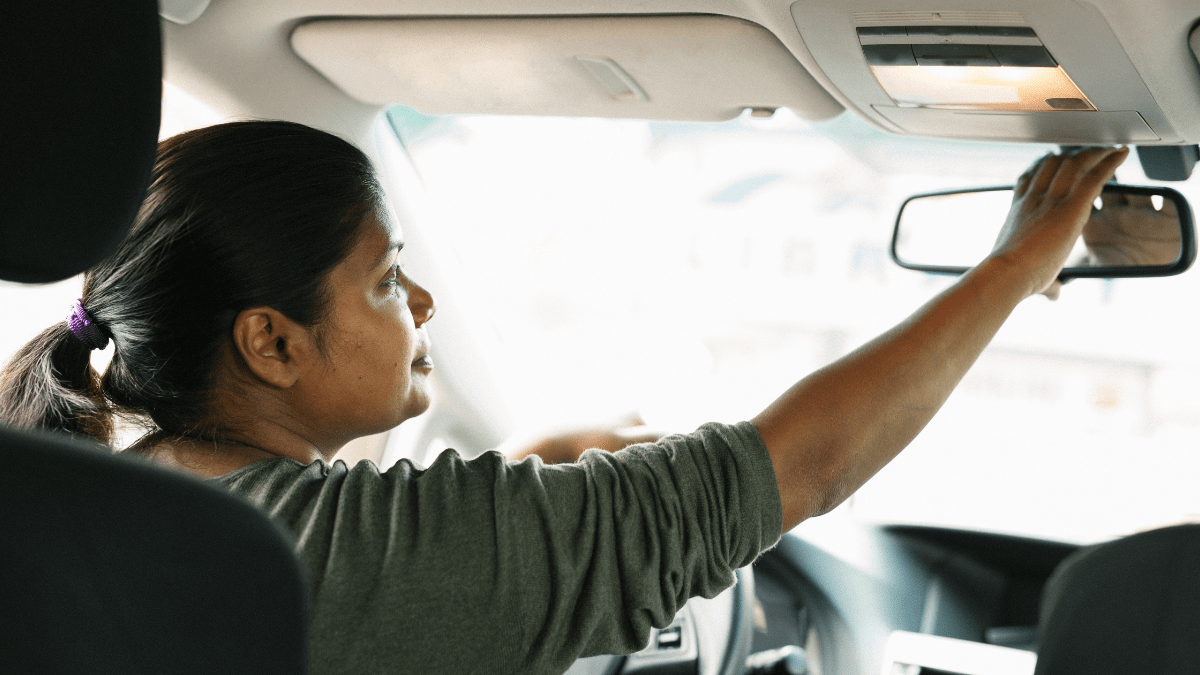Navigating Korea: Using Naver Maps
Is navigating Korea stressful? Try using Naver Maps. Let me give you quick tutorial to help you get started.
Additional South of Seoul Blogs Related to Map Apps
South of Seoul volunteers recommend that you do as much research and reading on using maps in South Korea as possible. Learning to use South Korean map apps may be the most stressful and frustrating aspect of relocating to South Korea. However, if you stay diligent and treat it as a skill to learn – you will overcome the adaptation hurdles and become a mapping superhero. When you finish reading this blog, we recommend checking out these as well.
What is Naver maps?
Naver Maps is an online Korean mapping system that is both web and app-based. Naver Maps was one of the first Korean-made mapping services to offer an English version. The other options are Kakao Maps (also a Korean mapping service) and Waze (owned by Google), which is a consumer-generated mapping service. Because of its versatility, ease of use, functionality, and longevity, Naver Maps is the most widely used by ex-pats. Through Naver Maps you can get walking, public transportation, and driving directions. You can also search for restaurants and other points of interest like temples, movie theaters, banks, and other attractions. Let’s take a look at some of the basics in more detail.
How can I get started with using Naver Maps on my mobile phone?
Here are some simple tips that will get you started quick.
Download the App
Although the desktop version and the app version of Naver Maps have many of the same functionality, only the app version is available in English. We will focus on the app version for this tutorial.
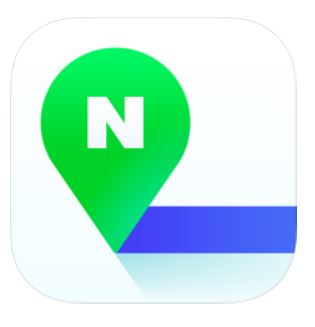
Changing the Language
The Naver Maps app should default to the language setting of your device. This does not always happen. If your map is mostly in Korean, don’t panic. There is an easy way to change the language settings.

Navigating using Naver Maps
- Input destination using name, address, or phone number on the home screen
- Tap “to”
- The “from” field will default your current location or you can change it
Note: if the place you entered is your starting point, tap from instead of to.

- Select your mode of transportation; public transportation, driving, walking, or bicycle

Some quick notes about transportation options and features:

- For public transportation you have additional settings such as limiting the type of public transportation and using intra-city (subway and city buses) or intercity (trains and other buses) routes, if applicable.
- Driving route options include fastest, avoid tolls, shortest distance, and two wheels – these change depending on the route and what options are available
Once you select your route, you can scroll up to see the detailed directions at the bottom.
You can also tap on any part of the detailed directions to get a closer view. Tap it again to get more information.


Pro Tip: Click on the scoped arrow icon on the bottom left of the map to show your current location. You will see your current location via a blue circle. This can be super helpful to double-check that you are moving in the right direction.

Angela Alvis holds a Master’s in Education and Bachelor’s of Arts in Sociology. Ms. Alvis specializes in curriculum development and instructional design.
Angela Alvis has a depth and breadth of experience in education and early childhood that has taken her across the world to work in a variety of school settings, from rural programs to large urban districts, and everything from ECSE and DLL classrooms to childcare and university settings.
Prior to her work with South of Seoul, Ms. Alvis spent several years leading the wide-scale implementation of play-based learning and a formative assessment model with over 120 educators in five early childhood schools that served over 15,000 students in Washington D.C.
After transitioning back to the US, Ms. Alvis became the Associate Director of Strategic Initiatives at Tools of the Mind, she works on cross-departmental teams as the education and content expert. She is currently co-designing a multi-faceted teacher development model that integrates workshops, video coaching, and professional learning communities.